Introduction
How to Make a Line Graph in Google Spreadsheet Line graphs are invaluable tools for visualizing data trends. Within Google Spreadsheet, mastering the art of creating these graphs enhances your ability to convey insights effectively. Let’s delve into a comprehensive walkthrough to craft impactful line graphs effortlessly.
Understanding Line Graphs
To begin, let’s understand the fundamental concept of a line graph. It’s a visual representation showcasing data points connected by lines, illustrating trends over a continuous interval or time.
Benefits of Using Google Spreadsheet
Google Spreadsheet offers an intuitive platform for crafting line graphs. Its collaborative nature, accessibility, and user-friendly interface make it an ideal choice.
Accessing Google Spreadsheet
Navigate to Google Drive, click ‘New,’ and select ‘Google Sheets.’ This opens a new spreadsheet where you can work on your data.
Creating a New Spreadsheet
Within Google Sheets, click ‘File,’ then ‘New’ to create a fresh spreadsheet. This serves as the canvas for your data visualization.
Entering Data
Input your data points into the respective cells of the spreadsheet, ensuring accuracy and relevance.
Selecting Data for the Graph
Highlight the cells containing the data you wish to visualize by clicking and dragging to select the desired range.
Inserting a Line Graph
Click on ‘Insert’ in the menu bar, choose ‘Chart,’ and then select ‘Line graph’ from the options. This action generates a line graph based on your selected data range.
Customizing the Graph
Tailor your graph to suit your preferences by adjusting titles, axes, and styles to enhance its visual appeal and clarity.
Changing Line Styles
Experiment with various line colors, thickness, and styles to make your graph visually engaging.
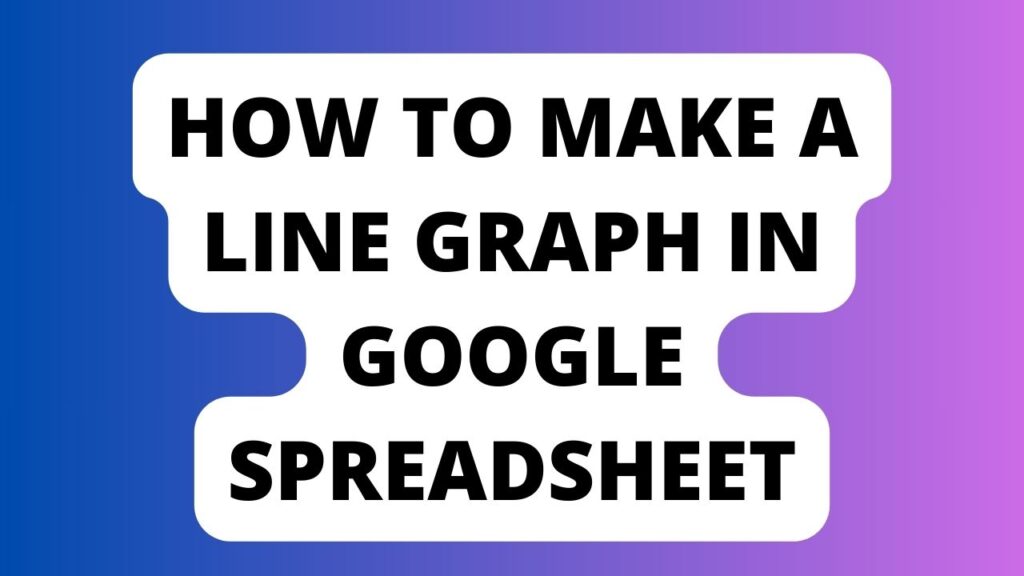
Adding Labels and Titles
Incorporate axis labels and a title for your graph to provide context and clarity to viewers.
Formatting Axes
Scale and format axes as needed to ensure the accurate representation of data points.
Adjusting Data Range
Fine-tune the range of data plotted on the graph by modifying the selected cells within the spreadsheet.
Adding Gridlines
Enable gridlines to aid in interpreting data points accurately, enhancing the graph’s readability.
Interpreting the Graph
Understand the story your data tells by analyzing the trends and patterns presented on the graph.
Editing and Updating Data
Easily modify existing data on the spreadsheet to reflect changes in your graph instantly.
Exporting the Graph
Save or export your graph in various formats to share or use in presentations.
Sharing the Spreadsheet
Collaborate seamlessly by sharing your spreadsheet with others for real-time data collaboration.
Troubleshooting
Encountering issues? Refer to this section for common problems and their effective solutions.
Best Practices
Explore tips and tricks for creating impactful line graphs that effectively convey your data insights.
Advanced Features
Dive into the advanced features offered by Google Spreadsheet to elevate your graph-making skills.
Comparison with Other Tools
Compare Google Spreadsheet’s graphing capabilities with other software options available in the market.
Applications of Line Graphs
Discover real-life scenarios where line graphs are invaluable for data representation and analysis.
Misinterpretation of Trends
Misinterpreting trends can lead to incorrect conclusions. Take care to analyze and present the data accurately.
Overcomplicating Graph Design
Simplicity often aids understanding. Overcomplicating graph designs may confuse rather than clarify.
Troubleshooting
Encountering issues during graph creation is common. Troubleshoot these to ensure your graph is accurately representing the data.
Graph Not Displaying Correctly
If your graph isn’t displaying as expected, check for errors in data selection or formatting that might be causing the issue.
Data Selection Errors
Data selection errors can lead to misleading graphs. Review your selected data points for accuracy.
FAQs
How can I add multiple lines to a graph?
To add multiple lines to your graph, simply select the additional datasets when creating the graph.
Can I customize the gridlines on the graph?
Yes, you can customize gridlines by accessing the ‘Gridlines’ options in the graph customization settings.
Is it possible to change the line colors?
Absolutely, explore the ‘Color’ settings within the graph customization to modify line colors.
How do I export the graph to another document?
You can export the graph by selecting it, then using the ‘Copy’ or ‘Download’ options to paste it into another document or save it locally.
Can I create dynamic graphs that update with new data?
Google Spreadsheet allows for dynamic graphs linked to live data. Use formulas to ensure your graph updates with new entries.
Conclusion
In summary, mastering the creation of line graphs in Google Spreadsheet empowers you to communicate data trends effectively. These step-by-step instructions and insights will undoubtedly elevate your graph-making skills.
