Introduction
How to Make a Line Graph On Google Sheets Welcome to the world of data visualization with Google Sheets! Line graphs are powerful tools for showcasing trends, patterns, and correlations within datasets. Before we dive into creating these visual representations, let’s understand what exactly a line graph entails.
What is a line graph?
A line graph is a visual representation that displays data points connected by straight lines. It’s particularly useful for illustrating trends over time, making it a staple in various fields, from finance to scientific research.
Getting Started
Accessing Google Sheets
First things first, access Google Sheets by signing in to your Google account. Once logged in, navigate to the Google Sheets application.
Creating a new spreadsheet
To start creating your line graph, open a new spreadsheet by clicking on “Blank” or selecting a template that suits your data organization needs.
Understanding the interface
Familiarize yourself with the user-friendly interface of Google Sheets. The toolbar contains all the necessary functions for creating and customizing your graphs.
Basics of Line Graphs
Importance of line graphs
Understanding the significance of line graphs in data analysis is crucial. These graphs offer a clear visual representation of trends, making complex data more accessible and understandable.
When to use a line graph
Knowing when to employ a line graph is essential. Use it to showcase trends, changes, or correlations within data that evolves over time, like stock prices, temperature variations, or sales trends.
Data requirements for a line graph
Ensure your data is structured with distinct x and y-axis values. Typically, the x-axis represents time or categories, while the y-axis displays numerical values.
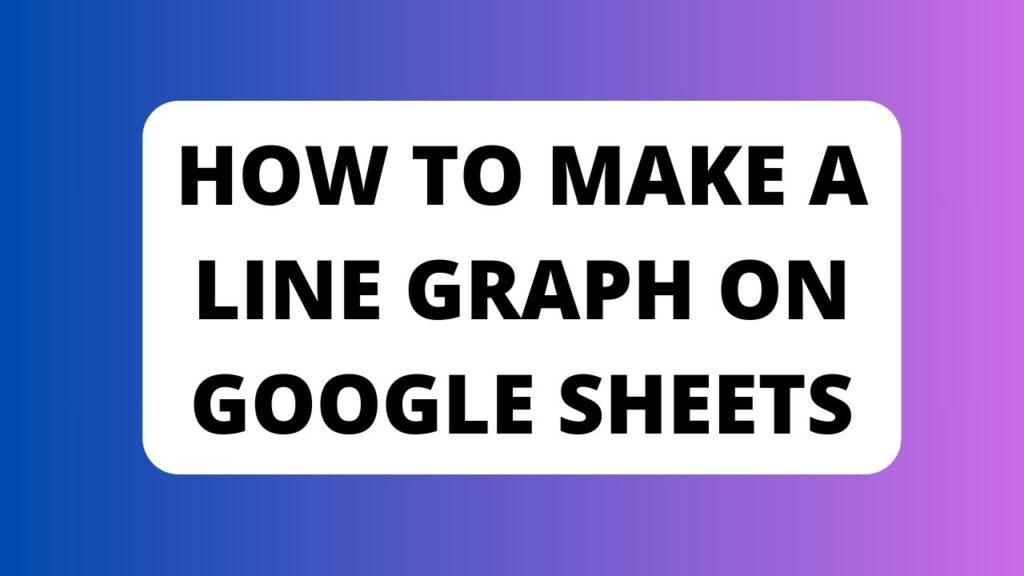
Creating a Line Graph
Inputting data for the graph
Enter your dataset into the spreadsheet, organizing it with clear headers and relevant information.
Selecting data for the graph
Highlight the data you want to include in your line graph. Ensure it’s properly organized to accurately represent your intended visualization.
Inserting and formatting the graph
Utilize the “Insert” menu to add your line graph. Choose the chart type as a line graph and watch your data transform into a visual representation.
Customizing the Graph
Adjusting axes and labels
Modify the axes labels and scale to enhance the graph’s readability and precision.
Adding titles and legends
Include titles and legends to ensure your audience understands the context of the graph.
Changing line styles and colors
Personalize the appearance of your graph by altering line styles, colors, and markers.
Enhancing Graph Appearance
Using annotations
Add annotations to highlight specific data points or events within the graph.
Highlighting specific data points
Emphasize critical data points by altering their appearance or adding callout features.
Applying trendlines and markers
Incorporate trendlines or markers to accentuate trends or significant changes within the data.
Analyzing and Interpreting the Graph
Understanding the graph’s visual representation
Interpret the visual cues presented by the line graph to derive meaningful insights.
Extracting insights from the graph
Analyze the graph to identify patterns, trends, or anomalies within the data.
Identifying trends and patterns
Spot trends or recurring patterns within the graph, aiding in decision-making processes.
Advanced Features and Functions
Utilizing advanced graph options
Explore advanced settings to customize your graph further and display complex data relationships.
Incorporating multiple data sets
Combine multiple datasets within a single graph for comparative analysis.
Using formulas for dynamic graphs
Leverage formulas in Google Sheets to create dynamic graphs that update automatically with new data entries.
Troubleshooting and Tips
Addressing common graph creation issues
Learn how to troubleshoot and resolve common problems encountered while creating line graphs.
Tips for effective graph presentation
Discover expert tips for presenting your graphs in a clear, impactful manner.
FAQs
How do I edit the graph after creation? To edit the graph, click on it, and options to customize or edit will appear in the toolbar.
Can I create a graph from existing data? Absolutely! Highlight the data you wish to visualize, then follow the steps to create your graph.
Is it possible to add multiple lines on one graph? Yes, you can add multiple data series on a single graph to compare different datasets.
How do I change the scale of the axes? Click on the axes and adjust the scale by modifying the minimum and maximum values.
Can I export the graph to other formats? Yes, you can export the graph as an image or download it in various file formats.
What if I accidentally delete the graph? No worries! Google Sheets allows you to access your revision history to restore deleted content.
Conclusion
In conclusion, mastering the art of creating line graphs on Google Sheets opens a world of data visualization opportunities. These graphs enable effective communication of complex information, aiding in better decision-making processes.
